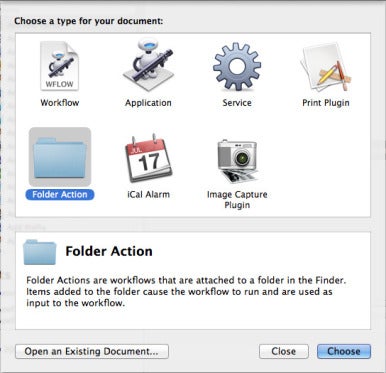Overview
To print barcode labels, a file containing the label details needs to be downloaded. The format for the labels come from the Job Sheet which needs to include a Labels worksheet and from this the label file is generated. The file is generated and downloaded when in Quoting, after Acceptance, Labels is selected from the Options dropdown or from Job Tracking line items. On Windows computers BUZ uses Windows Association, that is a file-name extension is Associated with the application that can open it, just like when you double click an Excel file and it opens Excel. Clicking the BUZ Label file will cause the Label Print program to run and print the contents of the file. On MAC a similiar function is done using CUPS.
Windows Setup
Installation can only be on a Windows computer.
To do this process you have to be logged on as an Administrator on the local computer. Once installed Administrator rights are not required.
Download the msi install file: BUZ.LabelsPrint.Setup.msi
To start the install process double click BUZ.LabelsPrint.msi and accept any security messages. Microsoft .NET Framework 4.5 (found here) may need to be installed if so follow the prompts and the start the install again. The screen below will show when ready to install.
Once the install is completed go to the menu, find BUZ.LabelPrint and right click on the short-cut, select Run as administrator to set the options described below.
- Select Printer by clicking the Select Printer button and choosing your Zebra printer. For how to setup printer on the local computer see Zebra Printer Installation
- For the program to print automatically .buz files need to be associated with this program. Click Associate .buz to do this. If you get an error message it is probably because you are not running as administrator.
- Close the program using the X in the top right corner.
Run the program from the menu to change the Printer selection or if there any issues with the printing. To print a file that has previously been downloaded click the Print File button and select the file which, depending on your browser, would normally be in the Downloads folder.
PLEASE NOTE: The open with function of Firefox does not work with the labels print program. The file must be downloaded and then opened.
MAC Setup
Step 1
If you are using a network printer proceed if not skip to Step 2
First download CUPS from www.cups.org and install.
Then run CUPS to install the printer as seen in the following screenshots.
Select Adding Printers and Classes
Add Printer
Select AssSocket/HP JetDirect
In Connection type socket://aaa.bbb.ccc.ddd:9100 where aaa.bbb.ccc.ddd is the printer IP address e.g. 192.168.15.200
Name the printer Label, Description identify the printer, Location as appropriate, Continue
Select Zebra then Add Printer
Step 2
If using Safari > First check that Save downloaded files to: Downloads.
Safari > Preferences
Save Downloaded files to > Downloads
Step 3
Use Automator to create a workflow that sends the BUZ Label file to the printer.
Launch the Automator applications (it’s in your /Applications folder). When the program opens, select Folder Action in the template sheet that appears, and then click Choose.
To the right of the Automator window, above the workflow space, you’ll find a line of text that reads: “Folder Action receives files and folders added to.” Click on the Choose Folder menu at the end of the sentence and then select the Downloads folder.
Now, click in the search field at the left of the Automator window and type find. A list of Automator actions will appear.
- Click on the Find Finder Items action and drag it to the right side of the Automator window. Choose Search Downloads, File extention contains buz. See below for to confirm values.
- Click on Run Shell Script action and drag it to the right side of the Automator window. Copy and paste: lp -d Label -o raw ~/Downloads/*.buz
- Click on the Find Finder Items action and drag it to the right side of the Automator window. Same as in 1. (Not shown below)
- Click on the Finder Items to Trash action and drag it to the right side of the Automator window.
- Change Folder Action receives files and folders added to "Downloads" (Top centre)
Press Command-S to save this Folder Action, and name it BUZ Label Print. Automator will save the Folder Action, attaching it to the folder. Now whenever BUZ places a label document in this folder, the document will print automatically.
Label Specification
Size: 100mm x 25mm for standard BUZ label format, other formats/ sizes are possible see Zebra Programming and Label Format
Description: White thermal transfer printer labels (requires ink ribbon)
Adhesive: Removable
Printer model: Zebra ZT230 or S4M
Qty per roll: 3500
(supplied as 2 rolls of labels and 1 roll of 110mm x 300 metre ribbon)
Recommended Supplier:
Printers
Online shop for Label Printers. Mention that you are a BUZ customer and what you are after and Dwayne will help you.
PosSupply
Dwayne (Customer Service)
Phone: 07 3885 8025
Email: orders@possupply.com.au
Labels
Randall Bayfield
LLADNAR PRINTING SYSTEMS
PH: 02 9620 5366
Fax: 02 9620 5377
Mob: 0419 664 971
Unit 26/14-16 Stanton Road
Seven Hills NSW 2147
Email: lladps@bigpond.net.au
Website: www.labelprintingmachines.com.au









.png?version=1&modificationDate=1436792394021&cacheVersion=1&api=v2&width=308&height=250)
.png?version=1&modificationDate=1436792222597&cacheVersion=1&api=v2&width=332&height=250)