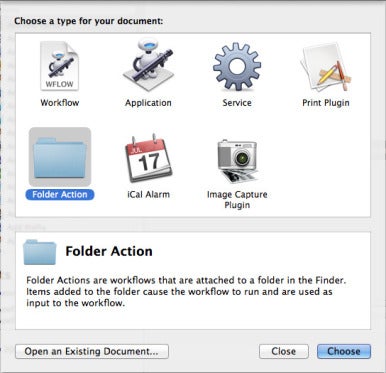...
Use Automator to create a workflow that sends the BUZ Label file to the printer.
In Automator choose Folder Action then add the following 3 actions:
...
Launch the Automator applications (it’s in your /Applications folder). When the program opens, select Folder Action in the template sheet that appears, and then click Choose.
To the right of the Automator window, above the workflow space, you’ll find a line of text that reads: “Folder Action receives files and folders added to.” Click on the Choose Folder menu at the end of the sentence and then select the Downloads folder.
Now, click in the search field at the left of the Automator window and type find. A list of Automator actions will appear.
- Click on the Find Finder Items action and drag it to the right side of the Automator window. Choose Search Downloads, File extention contains buz. See below for to confirm values.
- Click on Run Shell Script action and drag it to the right side of the Automator window. Copy and paste: lp -d label -o raw ~/downloads/*.buz
- Move Click on the Find Finder Items action and drag it to the right side of the Automator window. Same as in 1. (Not shown below)
- Click on the Finder Items to Trash action and drag it to the right side of the Automator window.
- Change Folder Action receives files and folders added to "Downloads" (Top centre)
Press Command-S to save this Folder Action, and name it BUZ Label Print. Automator will save the Folder Action, attaching it to the folder. Now whenever BUZ places a label document in this folder, the document will print automatically.
Label Specification
Size: 100mm x 25mm for standard BUZ label format, other formats/ sizes are possible see Zebra Programming and Label Format
...